Let’s discuss the question: kindle not showing up on mac. We summarize all relevant answers in section Q&A of website Abettes-culinary.com in category: MMO. See more related questions in the comments below.
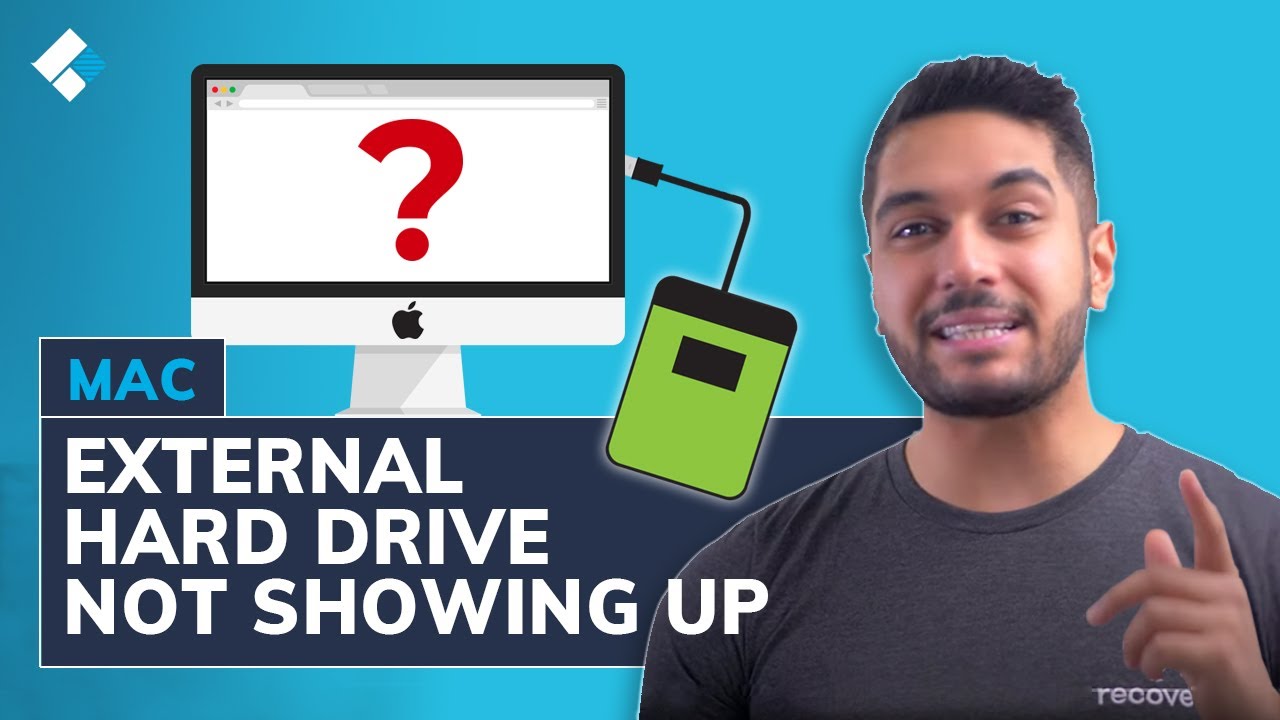
How do I get my Mac to recognize my Kindle?
- Download and install Android File Transfer to your Mac.
- Connect your Kindle fire to Mac with USB cable. Run Android file transfer and you’ll connect your kindle fire to Mac successfully.
Why is my Kindle not showing up on my computer?
Attach Kindle to a working USB port on your computer and turn off your Kindle completely. Now turn it back on and see if the computer detects the hardware. To restart Kindle, press and hold the power button for ~40 seconds. If the restart process gets initiated, release it.
How to Fix External Hard Drive Not Showing Up on Mac? [6 Methods]
[su_youtube url=”https://www.youtube.com/watch?v=pkrKWclMtpc”]
Images related to the topicHow to Fix External Hard Drive Not Showing Up on Mac? [6 Methods]
![How To Fix External Hard Drive Not Showing Up On Mac? [6 Methods]](https://i.ytimg.com/vi/pkrKWclMtpc/maxresdefault.jpg)
Why won’t my Kindle work on my Mac?
In order to get the Kindle for Mac app working again, you need to uninstall it. Next, you have to visit Users > Home > Library > Application Support > Kindle folder and delete this folder and then visit Users > Home > Library > Containers > com. amazon. Kindle folder and delete this folder too.
Why is my Kindle Fire not showing up on my Mac?
STEP 1: Unplug the Kindle Fire from the USB port where it is currently connected to and then try plugging it into another USB port on your computer. STEP 2: If the computer still does not detect the Kindle Fire, try using another USB cable if possible.
How do I sync my Kindle Paperwhite with my Mac?
Simply head to your Amazon account on the web, visit the Manage Your Kindle page, select Manage Your Device and turn off Whispersync Device Synchronization. You’re still able to enact manual syncing of the last page read on a Kindle device by selecting the menu and choosing Sync to Furthest Page Read.
How do I get my Kindle to connect to my computer?
To connect your Kindle to your computer:
Plug the USB cable into an available USB port or a powered USB hub on your computer. 2. Connect the other end of the USB cable to the USB port on the bottom of your Kindle. Your Kindle displays the message “Your Kindle is in USB drive mode” when connected.
Amazon Kindle not working on MacBook with M1 Chip
[su_youtube url=”https://www.youtube.com/watch?v=Swh9OX9S6yg”]
Images related to the topicAmazon Kindle not working on MacBook with M1 Chip

How do I transfer from Mac to Kindle?
Send personal documents to your Kindle from your Mac. Drag and drop one or more documents on to the Send to Kindle icon in your Dock or launch the application and drag and drop one or more documents on to it. From any Mac application that can print, select the print menu and choose Send to Kindle.
Why is my Kindle not connecting?
Make sure that Airplane mode is off. Confirm that your device has the latest software version available. Restart your Kindle and any network devices like modems or routers. Attempt to connect your Kindle to Wi-Fi again or add a network manually.
How do I reset my Kindle app on my Mac?
…
Reinstall
- Quit Kindle if it is running.
- Open a Finder window and open the Applications folder by clicking Applications in the sidebar.
- Locate the Kindle app.
- Drag it to the Trash.
Where do I find devices on Mac?
- In the Finder on your Mac, choose Finder > Preferences.
- Click General, then select the items you want to see on the desktop. …
- Click Sidebar, then select the items you want to see in the Finder sidebar.
Amazon Kindle: Troubleshooting
[su_youtube url=”https://www.youtube.com/watch?v=PEn8UzuHUlw”]
Images related to the topicAmazon Kindle: Troubleshooting

How do I get my computer to recognize my Kindle Fire?
Press and hold the power button on the Kindle for 20 seconds until the device turns off completely, and then tap the power button to turn it back on. Reconnect it to your computer, which will hopefully recognize it as long as the USB cable and USB port are functional.
Why is my Kindle not syncing across devices?
Log out your Kindle account
This is a unique step to fix the issue. To log out of your Kindle account, go to Menu >> Settings >> My Account, and deregister it. When you’ve logged out, wait for a few seconds, and then log back in again. In most cases, the Kindle will start to sync.
Related searches
- kindle fire not showing up on mac
- why is my kindle not connecting to my mac
- kindle not showing up when plugged into mac
- kindle not working on mac monterey
- kindle not showing up on mac 2021
- kindle paperwhite not showing up on mac
- kindle not showing up on pc
- connect kindle fire to mac
- how to eject kindle from mac
- can’t find kindle on mac
- kindle not showing up on mac 2019
- why won’t my mac recognize my kindle
- kindle app for mac not working
- kindle for mac
Information related to the topic kindle not showing up on mac
Here are the search results of the thread kindle not showing up on mac from Bing. You can read more if you want.
You have just come across an article on the topic kindle not showing up on mac. If you found this article useful, please share it. Thank you very much.